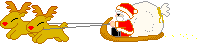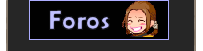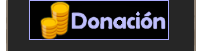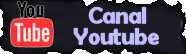Para empezar a usar L2NET tenemos que comprender que por usarlo no tienes porque ser un botero, ya que hay mucha gente que lo usa solamente para no tener que editar el Host, porque su ordenador no aguanta muchas cuentas o porque simplemente no quieren que se le queden pillados los personajes.
Una vez entendido esto, vamos a empezar bajándonos el L2Net, para ello necesitamos varias cosas aparte del programa:
- L2Net
- L2Net DataPack
- L2Net MapPack Low o High (según se quiera)
- Net Framework 4
- DirectX 10 o mas (si se juega al L2 no hay que preocuparse por este programa, ya que se instala solo)
Todas las aplicaciones anteriores puedes encontrarlas en L2Net-L2Farm. O si lo prefieres puedes descargar las 3 partes de L2Net de la página oficial, donde iran poniendo las actualizaciones:
Página Oficial
Una vez bajado todo, lo instalamos y con las 3 partes del L2Net lo descomprimimos todo en la misma carpeta.
Lo primero que podemos hacer para tener más facilidad a la hora de conectar a un Server es modificar el archivo llamado loginlist.txt, en el cual salen los nombres de los servidores a los que nos podemos conectar y sus IPs. Hay que modificar el nombre y poner su IP, las líneas impares son los servidores y las pares las IPs (cuidado con esto).
Ya esta todo listo para usar el Net, así que lo ejecutamos pinchando en el icono del Pikachu, por lo que voy a explicar a como conectarse antes de cómo usarlo.
Yo esta guía la estoy haciendo sobre un Net en ingles, pero se puede poner en cualquier idioma, eso si, va a costar más enterarse…
Para conectarnos OOG tenemos que pinchar en File > Logon Window. Aquí explico un poco que cosas nos vamos a encontrar:

Cuadro 1: Aquí tenemos que seleccionar la crónica en la cual jugamos y marcar la opción Official Server si jugamos en el oficial, yo sinceramente recomiendo mas el Walker para el ofi, pero ahí cada uno con sus gustos
Cuadro 2: Aquí deberemos poner el protocolo de la crónica en la que jugamos, pero desde hace tiempo ya no es necesario ajustarlo manualmente, ya que cada crónica lo pone solo.
Una vez entendido esto damos a OOG:

Cuadro 1: Aquí es donde saldrán los servidores que habíamos puesto en el loginlist.txt
Cuadro 2: Esta es la IP del Server, que también se puede poner a mano, pero es una lata
Cuadro 3: Aquí saldrán los servers que tiene la comunidad a la que nos conectamos. Aquí nos saldrán los players y si esta ON o OFF, 01 es ON y 00 OFF
Cuadro 4: Aquí saldrán todos los pjs que tenemos en la cuenta, que profesión son, donde están y los stats con los que los deslogueamos.
Después hay 3 opciones que son Delete Char, que borra el pj seleccionado, Create New Char, que crea un nuevo PJ en el que podemos poner todo lo que podríamos poner en un cliente, eso si, yo recomiendo hacerlos con el cliente ya que no se ve como queda hasta que esta creado el personaje. Y Select Char, dando aquí loguearemos.
Ahora voy a explicar como loguear IG. Seguimos las mismas indicaciones que para el OOG pero pinchamos en IG.
Cuadro 1: Aquí es la caja del loginlist.txt
Cuadro 2: Estas opciones las dejamos según están, siempre hay muchos problemas porque la gente toca aquí…
Una vez este todo bien puesto damos a Listen. El Net no hará nada, porque tenemos que cargar un cliente, pero no un cliente cualquiera, un cliente con IP 127.0.0.1, como hacer esto es un coñazo yo recomiendo descargarse una cosa:
http://www.filefront.com/14321449/EasyLogin.rar/
Este archivo es un .rar que contiene 3 archivos que deberemos descomprimir en la carpeta system de nuestro L2. Una vez descomprimido ejecutamos el Run.bat que nos abrirá una ventana de MS-DOS (esta se puede cerrar una vez se abre) y seguidamente un cliente de L2.
Una vez tenemos el cliente logueamos y entonces el Net se activara y reconocerá al pj con el cual hemos logueado.
Una vez ya hemos logueado ha llegado el momento de explicar las partes del L2Net. Para ello primero vamos a explicar la ventana principal.

Cuadro 1: En la opción File se nos desplegara el siguiente menú.
- Logon Window: Esta explicado arriba
- Game Window: Nos sale un mapita un poco cutre visto desde arriba para saber donde estamos (y donde están los enemigos jeje ^^)
- Overlay Window: Esta es la ventanita de target que nos sale en el juego
- Shorcut Window: Las 10 barras de skills
- Actions: Todas las acciones del juego, donde podemos tradear, poner tiendas, hacer duelos…
- Setup: Esta en una opción para poder modificar el Net tal y como queramos, poner una alarma diferente (esta en una carpeta llamada Sounds), modificar la tecla con la que se activa/desactiva el Net, una tecla de cerrado rápido, la voz de la china y demás opciones de NPCs.
-Save Interface: Guarda la configuración
-Launch Lineage 2: Ejecuta un cliente de L2 (hay que ponerle la ruta en Setup)
Cuadro 2: Aquí se nos desplegara:
-Cancel Target: Cancela el target actual
-Blacklist Target: Pone el target en la Lista Negra
-Toggle Botting: Marca el Net esta activado y desmarcado desactivado
-Restart: Hace restart al pj y para loguear tendremos que elegir pj de nuevo
-Loguot: Lo mismo que arriba pero desloguea completamente el pj
-Close Client: Cierra el cliente de L2 y nos deja el net en OOG
-Kill Threads: se carga el Net y lo deja todo como si lo hubieses abierto de nuevo pero con la configuración cargada.
-Force Log: Hace lo mismo que Kill Threads
Cuadro 3: Esto es más avanzado, no es necesario para usar el Net básico y por lo tanto voy a explicarlo en alguna guía aparte.
Cuadro 4: La opción Help es un poco inútil, lo único que se puede usar es la opción Language, donde se podrá modificar el idioma del Net, porque lo demás es donaciones, foros, EULA y la opción de Hosts, para poder modificarlos.
Cuadro 5: Este es el menú informativo, donde nos saldrán cosas muy útiles:
-Char: Esta es la misma opción que abrir la ventana de estado en el L2
-Inv: Aquí nos saldrá el inventario dividido en 3 grupos, Items, todo lo que esta en el inventario normal, Equipped y Quest
-Skills: Activas y Pasivas
-Clan: Aquí, aunque esta todavía un poco verde y suele funcionar mal, nos muestra la gente en el clan
-Char Detail: Aquí salen un montón de cosas que, la verdad, son casi todas inútiles
-Players: Aquí nos dice los players mas próximos, que clase son, de que clan, si tenemos war y, si pinchamos encima suyo, nos dice lo mismo que en Char Detail pero del que tienes pinchado (esto es útil para saber el equipo que tiene, si lo tiene foundation o con PvP)
-Item: Nos dice los objetos que hay en el suelo, la cantidad y la distancia
-NPCs: Todos los NPCs que hay en un rango. Dentro de NPCs esta todo lo que no son players.
-NPC Chat: Aquí es lo que sale en la ventana de dialogo cuando hablamos con un NPC
-Buffs: Esta es una nueva opción del v386 en la que nos dice los buffs que tenemos y el tiempo exacto que les queda exactamente.
Debajo del mapa aparecen unas opciones que son un Zoom para el Game Window, el rango en el que queremos ver las cosas y 2 opciones que son Shift y Control, que es para que cuando targetee el Net es como si estuviese pulsando esos botones.
Una vez esta esto explicado vamos a empezar con el boteo. Para ello damos a Bot Options. Voy a ir explicándolo ventana a ventana porque esta parte es muy densa y ha de ser explicado bien.
Pestaña Party

Cuadro 1: Lo primero que debemos utilizar es las opciones de guardado y cargado ya que así no tendremos que hacer una configuración de nuevo cada vez que abramos un nuevo Net. Save Option la guarda y Load Option la carga. La de Clear Option sirve para limpiar completamente la configuración anterior, útil para cuando cambiamos a una subclase o nos vamos de PvP.
Cuadro 2: Aquí si marcamos la opción de Active Follow nos seguirá de forma automática (cuidado que con esto los GMs te pillan fácil). Lo de L2Net o Walker Style es la forma de seguir, L2Net nos siguen detrás y en el Walker al lado. En la casilla Name pondremos al que seguiremos (no es necesario poner autofollow para que asistan los pjs pero si el nombre). En Distance es la casilla donde pondremos el nombre al que queremos que siga. Active follow attack es para que ataque al mismo que el Maine Assis y el Active Follow Target tarjetea al mismo.
Cuadro 3: Esta es la distancia a la que bufaran los buffets, solo bufaran si estas dentro de ese rango. Lo de Sift y Control no tiene mucha utilidad, ya que buffan igual.
Cuadro 4: Auto Accept Party es a quien aceptara party el bot. Auto Send Party es a quien enviara party y el modo de party. Auto Accept Rez es de quien acepta el Ress. OOP Members es el nombre de los pjs a los que se quiere que se proteja.
Pestaña Autofighter

Cuadro 1: Active Target tarjetea solo (poner solo esta opción para magos) y Active Attack es para que ataque solo. Move y Smart Move Before Attack se mueve un poquito antes de atacar, lo que hace disimular un poco.
Cuadro 2: Auto unstuck hace que el pj evite los obstaculos el solo.
Cuadro 3: Esta opción es para que pickee los ítems puesto en el rango de abajo y el Only Pick Mine es para que solo coja lo que nos dropean a nosotros.
Cuadro 4: Para que spoilee y recoja solo. Si tienes un spoiler 74+ usara el spoil crush
Pestaña Advanced

Cuadro 1: Anti KS Delay es el tiempo de delay para la prevención de KS. Auto follow delay es el tiempo que tarda en moverse el bot que tenemos en follow. El Blacklist Tries no funciona, así que no se lo que hace xD
Cuadro 2: Custom Window Title es por si queremos un titulo distinto en nuestro Net
Pestaña Rest Options

Esta opción es bastante nueva y es muy útil. Consiste en que si un Elder o algo así no tiene MP o tu no tienes HP puedas sentarte, recuperarte y levantarte cuando tengas mejor cara.
Cuadro 1: Aquí es donde se configura el que se siente y se levante. Hay una opción para el HP y otra para el MP. Rest Below es cuando se sienta y Until (hasta en ingles) cuando se levanta.
Cuadro 2: Aquí es donde se puede poner el nombre del que se va a sentar a recuperar para que así los demás de la party se sienten también.
Pestaña Targeting

Antes de nada, Both significa ambos
Cuadro 1: tarjetea NPCs o Players
Cuadro 2: tarjetea NPCs atacables o invencibles
Cuadro 3: Muertos o vivos
Cuadro 4: Sinceramente, esta nunca la he usado, por lo que significa que tú tampoco la vas a usar
Cuadro 5: No roba mobs o solo roba mobs
Pestaña Buffs/Heals

Esta posiblemente es la parte mas importante del L2Net, ya que aquí se ponen todos los buffs, curas y recargas, así que cuidado con lo que se hace.
Cuadro 1: Esta es la opción que dice si el buff va a estar activo o no, una vez añadido también se puede activar o desactivar.
Cuadro 2: Aquí es donde tendremos que poner los nombres de los que quieres que se buffe, para poner varios nombres hay que separarlos con “;”. Yo recomiendo que si se buffa con un profeta no se ponga “nombre1;nombre2;nombre3”, si no que se pongan los buffs individualmente, porque que tire Shield a los 9 miembros de party, después Might y Wind Walk es un poco cantoso, por eso que buffe todo a uno y después pase al siguiente.
Cuadro 3: Parte también muy importante, ya que si se buffa con un WC o OL esto no hace falta, pero con los buffs individuales si, ya que necesita targetear al que buffa.
Cuadro 4: CUIDADO. Aquí es donde se pone la condición del buff/cura, hay un montón, HP, MP, Always y todos los estados perjudiciales. Si pones Major Heal con Trait Always, no va a parar de curar…
Cuadro 5: En esta opción te van a salir todas las skills activas que tiene tu pj, solo tienes que buscar la que quieres, tranquilo, están por orden alfabético.
Cuadro 6: Esta es la opción en la que tenemos que poner el porcentaje del Trait que queremos usar, si es Always esta opción es innecesaria.
Cuadro 7: Aquí es donde tenemos que poner el tiempo en el que se volverá a usar la Skill, en segundos. 20 minutos son 1200 segundos, pero yo recomiendo poner menos para no quedarte sin buffs mientras el Net rebuffa.
Cuadro 8: En este cuadro tenemos que poner si queremos que el Net buffe cuando a nuestro pj le quede menos de la cifra ahí escrita. Esto es útil para si queremos que siempre tenga una reserva de MP para curar o algo así.
Cuadro 9: El botón para Añadir
Cuadro 10: Este botón si no seleccionamos un buff con doble click para editarlo, siempre va a salir en negro.
Cuadro 11: Aquí van a aparecer todos los buffs que hemos hecho en nuestra configuración.
Pestaña Item

Esta opción es para Soulshots/Spiritshots, pociones y demás. Se suele usar para las pociones de CP en PvP.
Cuadro 1: Aquí solo aparecerán los shots, es una opción también bastante nueva que permite no tener que ponerla abajo ya que eso producía que a veces no se activasen.
Cuadro 2: La condición, igual que en buffs
Cuadro 3: Aquí aparecen solo los ítems que están en el inventario normal, ni equipados ni en quest.
Cuadro 4: Porcentaje, igual que en buffs
Cuadro 5: Tiempo de delay, igual que en buffs pero multiplicado por 1,000
Cuadro 6: Las mismas funciones que en la pestaña buffs
Cuadro 7: Aquí aparecerán todos los ítems que tenemos configurados.
Pestaña Combat

En esta pestaña es donde se tiene que centrar cualquier mago, dado que aquí es donde se pondrán las skills que use. También lo pueden usar los warriors si se quiere que esporádicamente use alguna skill para hacer Over-Hit o algo así.
Cuadro 1: Trait, lo mismo de siempre, la condición
Cuadro 2: Aquí es donde hay que poner si se quiere que se haga la skill cuando el target tenga mas o igual de la condición indicada (>=), o menor o igual (<=)
Cuadro 3: En esta opción el porcentaje en el que se quiere que se use
Cuadro 4: Aquí es donde esta la skill.
Cuadro 5: Delay en el que se quiere que se use la skills multiplicado por 1,000
Cuadro 6: El MP mínimo, igual que en Buffs
Cuadro 7: Ya conocemos la función…
Cuadro 8: Aquí aparecen todos las skills configuradas.
Muchas preguntas que me suelen hacer es “¿Cómo hago para poner a pegar a mi pet?” Pues muy fácil, pones como skill el comando attack del pet (la zarpa verde), condición cuando la HP baje del 95% si queréis, para que no tanquee y no lo maten y de delay 1,000 (1 segundo) para que tu pj no se quede pegado al suelo pinchando mil veces a ese comando en un segundo xD
Pestaña Bounding Polygon

En esta pestaña es donde se va a poner la zona de boteo, no es necesario, pero si estamos boteando en Varka Silenos es conveniente ponerlo si no queremos que nuestro pj termine en Ruins of Despair xD
Cuadro 1: Aquí podemos añadir la coordenada de un punto en concreto (dando a /loc se puede saber)
Cuadro 2: En este cuadro saldrán todas las coordenadas que hemos puesto
Cuadro 3: Como dice el nombre de esta opción, es para añadir la localización en la cual nos encontramos.
Cuadro 4: Aquí es donde se pone el rango de la altura, muy útil si por ejemplo queremos botear en Gracia, que hay mucha diferencia de altura. Recomiendo no tocarlo si se quiere botear en catas, ya que puedes targetear a los mobs de encima
Cuadro 5: En esta opción se puede hacer la caja o zona de boteo de una forma mas sencilla. Se puede hacer desde un triangulo a un circulo, 3 Sides triangulo, 360 un circulo. Radius es la distancia desde el centro al punto mas cercano de la zona exterior de la zona de boteo. Y Offset es si se quiere que se salga un poco del rango, porque siempre hay mobs que se pueden quedar justo al limite.
Pestaña Do Not

Cuadro 1 y 2: Aquí es donde deberemos poner las IDs de los Items/NPCs. ¿Cómo conseguirlas? Pues en l2jdb aparecen al lado del nombre, o en PmFun aparece en la url (http://lineage.pmfun.com/item/57/adena.html).
Cuadro 3: Aquí aparecerán los Items o NPCs que no queremos coger/atacar. Antes he explicado las pestañas de Items y de NPCs, pues ahí si pinchamos con el segundo botón y damos a Add to Do Not List aparecerán aquí.
Cuadro 4 y 5: Estas opciones son muy útiles y muy nuevas, antes para que no atacase a Raids tenias que estar poniendo las IDs, ahora ya no. Las otras opciones son para que solo ataque o pickee esas IDs, de mucha utilidad si queremos que solo coja vitality herbs o que solo ataque a un quest monster.
Pestaña Sounds Alerts

En esta opción es donde podremos poner las alarmas para que la china grite y nos avise
Cuadro 1: Marcando esto sonara la alarma cuando hay algún tipo de war cerca. 1 es declarada, -1 bajo ataque y 2 declarada y aceptada.
Cuadro 2: Aquí es cuando habla alguien, te Wispean o te hablan por Friend Chat.
Cuadro 3: Cuando el HP/MP/CP bajan de la cifra puesta
Cuadro 4: En esta opción podemos poner un clan, GMs por ejemplo, o un player, algún cabroncete que siempre reporte a la gente.
La forma de cambiar ese sonido tan odiable que tiene el Net para la alarma es crear un archivo .wav con algún programa de edición de video/sonido y sustituirlo por el archivo que hay dentro de la carpeta Sounds, ese archivo de audio se ha de llamar alarm.wav
Pestaña de Logout
Son las mismas opciones que en Sound Alerts, pero en vez de sonar, desloguea
Dicho esto, ya podéis empezar a botear. Tened cuidado porque si no sois cautelosos y no os escondéis bien, os pueden pillar.
Pido por favor, que si vais a copiar esta guía, siempre podéis poner el nombre del autor, ya que es un trabajo de edición propia y no cuesta nada ponerlo ;)
L2Net ha sido desarrollado por la gente de Insane Gamers (http://l2net.insane-gamers.com)
Y esta guía ha sido hecha por AwG para poder evitar así tener que explicárselo a cada persona que me pide que le enseñe a botear…
Una vez entendido esto, vamos a empezar bajándonos el L2Net, para ello necesitamos varias cosas aparte del programa:
- L2Net
- L2Net DataPack
- L2Net MapPack Low o High (según se quiera)
- Net Framework 4
- DirectX 10 o mas (si se juega al L2 no hay que preocuparse por este programa, ya que se instala solo)
Todas las aplicaciones anteriores puedes encontrarlas en L2Net-L2Farm. O si lo prefieres puedes descargar las 3 partes de L2Net de la página oficial, donde iran poniendo las actualizaciones:
Página Oficial
Una vez bajado todo, lo instalamos y con las 3 partes del L2Net lo descomprimimos todo en la misma carpeta.
Lo primero que podemos hacer para tener más facilidad a la hora de conectar a un Server es modificar el archivo llamado loginlist.txt, en el cual salen los nombres de los servidores a los que nos podemos conectar y sus IPs. Hay que modificar el nombre y poner su IP, las líneas impares son los servidores y las pares las IPs (cuidado con esto).
Ya esta todo listo para usar el Net, así que lo ejecutamos pinchando en el icono del Pikachu, por lo que voy a explicar a como conectarse antes de cómo usarlo.
Yo esta guía la estoy haciendo sobre un Net en ingles, pero se puede poner en cualquier idioma, eso si, va a costar más enterarse…
Para conectarnos OOG tenemos que pinchar en File > Logon Window. Aquí explico un poco que cosas nos vamos a encontrar:

Cuadro 1: Aquí tenemos que seleccionar la crónica en la cual jugamos y marcar la opción Official Server si jugamos en el oficial, yo sinceramente recomiendo mas el Walker para el ofi, pero ahí cada uno con sus gustos
Cuadro 2: Aquí deberemos poner el protocolo de la crónica en la que jugamos, pero desde hace tiempo ya no es necesario ajustarlo manualmente, ya que cada crónica lo pone solo.
Una vez entendido esto damos a OOG:

Cuadro 1: Aquí es donde saldrán los servidores que habíamos puesto en el loginlist.txt
Cuadro 2: Esta es la IP del Server, que también se puede poner a mano, pero es una lata
Cuadro 3: Aquí saldrán los servers que tiene la comunidad a la que nos conectamos. Aquí nos saldrán los players y si esta ON o OFF, 01 es ON y 00 OFF
Cuadro 4: Aquí saldrán todos los pjs que tenemos en la cuenta, que profesión son, donde están y los stats con los que los deslogueamos.
Después hay 3 opciones que son Delete Char, que borra el pj seleccionado, Create New Char, que crea un nuevo PJ en el que podemos poner todo lo que podríamos poner en un cliente, eso si, yo recomiendo hacerlos con el cliente ya que no se ve como queda hasta que esta creado el personaje. Y Select Char, dando aquí loguearemos.
Ahora voy a explicar como loguear IG. Seguimos las mismas indicaciones que para el OOG pero pinchamos en IG.
Cuadro 1: Aquí es la caja del loginlist.txt
Cuadro 2: Estas opciones las dejamos según están, siempre hay muchos problemas porque la gente toca aquí…
Una vez este todo bien puesto damos a Listen. El Net no hará nada, porque tenemos que cargar un cliente, pero no un cliente cualquiera, un cliente con IP 127.0.0.1, como hacer esto es un coñazo yo recomiendo descargarse una cosa:
http://www.filefront.com/14321449/EasyLogin.rar/
Este archivo es un .rar que contiene 3 archivos que deberemos descomprimir en la carpeta system de nuestro L2. Una vez descomprimido ejecutamos el Run.bat que nos abrirá una ventana de MS-DOS (esta se puede cerrar una vez se abre) y seguidamente un cliente de L2.
Una vez tenemos el cliente logueamos y entonces el Net se activara y reconocerá al pj con el cual hemos logueado.
Una vez ya hemos logueado ha llegado el momento de explicar las partes del L2Net. Para ello primero vamos a explicar la ventana principal.

Cuadro 1: En la opción File se nos desplegara el siguiente menú.
- Logon Window: Esta explicado arriba
- Game Window: Nos sale un mapita un poco cutre visto desde arriba para saber donde estamos (y donde están los enemigos jeje ^^)
- Overlay Window: Esta es la ventanita de target que nos sale en el juego
- Shorcut Window: Las 10 barras de skills
- Actions: Todas las acciones del juego, donde podemos tradear, poner tiendas, hacer duelos…
- Setup: Esta en una opción para poder modificar el Net tal y como queramos, poner una alarma diferente (esta en una carpeta llamada Sounds), modificar la tecla con la que se activa/desactiva el Net, una tecla de cerrado rápido, la voz de la china y demás opciones de NPCs.
-Save Interface: Guarda la configuración
-Launch Lineage 2: Ejecuta un cliente de L2 (hay que ponerle la ruta en Setup)
Cuadro 2: Aquí se nos desplegara:
-Cancel Target: Cancela el target actual
-Blacklist Target: Pone el target en la Lista Negra
-Toggle Botting: Marca el Net esta activado y desmarcado desactivado
-Restart: Hace restart al pj y para loguear tendremos que elegir pj de nuevo
-Loguot: Lo mismo que arriba pero desloguea completamente el pj
-Close Client: Cierra el cliente de L2 y nos deja el net en OOG
-Kill Threads: se carga el Net y lo deja todo como si lo hubieses abierto de nuevo pero con la configuración cargada.
-Force Log: Hace lo mismo que Kill Threads
Cuadro 3: Esto es más avanzado, no es necesario para usar el Net básico y por lo tanto voy a explicarlo en alguna guía aparte.
Cuadro 4: La opción Help es un poco inútil, lo único que se puede usar es la opción Language, donde se podrá modificar el idioma del Net, porque lo demás es donaciones, foros, EULA y la opción de Hosts, para poder modificarlos.
Cuadro 5: Este es el menú informativo, donde nos saldrán cosas muy útiles:
-Char: Esta es la misma opción que abrir la ventana de estado en el L2
-Inv: Aquí nos saldrá el inventario dividido en 3 grupos, Items, todo lo que esta en el inventario normal, Equipped y Quest
-Skills: Activas y Pasivas
-Clan: Aquí, aunque esta todavía un poco verde y suele funcionar mal, nos muestra la gente en el clan
-Char Detail: Aquí salen un montón de cosas que, la verdad, son casi todas inútiles
-Players: Aquí nos dice los players mas próximos, que clase son, de que clan, si tenemos war y, si pinchamos encima suyo, nos dice lo mismo que en Char Detail pero del que tienes pinchado (esto es útil para saber el equipo que tiene, si lo tiene foundation o con PvP)
-Item: Nos dice los objetos que hay en el suelo, la cantidad y la distancia
-NPCs: Todos los NPCs que hay en un rango. Dentro de NPCs esta todo lo que no son players.
-NPC Chat: Aquí es lo que sale en la ventana de dialogo cuando hablamos con un NPC
-Buffs: Esta es una nueva opción del v386 en la que nos dice los buffs que tenemos y el tiempo exacto que les queda exactamente.
Debajo del mapa aparecen unas opciones que son un Zoom para el Game Window, el rango en el que queremos ver las cosas y 2 opciones que son Shift y Control, que es para que cuando targetee el Net es como si estuviese pulsando esos botones.
Una vez esta esto explicado vamos a empezar con el boteo. Para ello damos a Bot Options. Voy a ir explicándolo ventana a ventana porque esta parte es muy densa y ha de ser explicado bien.
Pestaña Party

Cuadro 1: Lo primero que debemos utilizar es las opciones de guardado y cargado ya que así no tendremos que hacer una configuración de nuevo cada vez que abramos un nuevo Net. Save Option la guarda y Load Option la carga. La de Clear Option sirve para limpiar completamente la configuración anterior, útil para cuando cambiamos a una subclase o nos vamos de PvP.
Cuadro 2: Aquí si marcamos la opción de Active Follow nos seguirá de forma automática (cuidado que con esto los GMs te pillan fácil). Lo de L2Net o Walker Style es la forma de seguir, L2Net nos siguen detrás y en el Walker al lado. En la casilla Name pondremos al que seguiremos (no es necesario poner autofollow para que asistan los pjs pero si el nombre). En Distance es la casilla donde pondremos el nombre al que queremos que siga. Active follow attack es para que ataque al mismo que el Maine Assis y el Active Follow Target tarjetea al mismo.
Cuadro 3: Esta es la distancia a la que bufaran los buffets, solo bufaran si estas dentro de ese rango. Lo de Sift y Control no tiene mucha utilidad, ya que buffan igual.
Cuadro 4: Auto Accept Party es a quien aceptara party el bot. Auto Send Party es a quien enviara party y el modo de party. Auto Accept Rez es de quien acepta el Ress. OOP Members es el nombre de los pjs a los que se quiere que se proteja.
Pestaña Autofighter

Cuadro 1: Active Target tarjetea solo (poner solo esta opción para magos) y Active Attack es para que ataque solo. Move y Smart Move Before Attack se mueve un poquito antes de atacar, lo que hace disimular un poco.
Cuadro 2: Auto unstuck hace que el pj evite los obstaculos el solo.
Cuadro 3: Esta opción es para que pickee los ítems puesto en el rango de abajo y el Only Pick Mine es para que solo coja lo que nos dropean a nosotros.
Cuadro 4: Para que spoilee y recoja solo. Si tienes un spoiler 74+ usara el spoil crush
Pestaña Advanced

Cuadro 1: Anti KS Delay es el tiempo de delay para la prevención de KS. Auto follow delay es el tiempo que tarda en moverse el bot que tenemos en follow. El Blacklist Tries no funciona, así que no se lo que hace xD
Cuadro 2: Custom Window Title es por si queremos un titulo distinto en nuestro Net
Pestaña Rest Options

Esta opción es bastante nueva y es muy útil. Consiste en que si un Elder o algo así no tiene MP o tu no tienes HP puedas sentarte, recuperarte y levantarte cuando tengas mejor cara.
Cuadro 1: Aquí es donde se configura el que se siente y se levante. Hay una opción para el HP y otra para el MP. Rest Below es cuando se sienta y Until (hasta en ingles) cuando se levanta.
Cuadro 2: Aquí es donde se puede poner el nombre del que se va a sentar a recuperar para que así los demás de la party se sienten también.
Pestaña Targeting

Antes de nada, Both significa ambos
Cuadro 1: tarjetea NPCs o Players
Cuadro 2: tarjetea NPCs atacables o invencibles
Cuadro 3: Muertos o vivos
Cuadro 4: Sinceramente, esta nunca la he usado, por lo que significa que tú tampoco la vas a usar
Cuadro 5: No roba mobs o solo roba mobs
Pestaña Buffs/Heals

Esta posiblemente es la parte mas importante del L2Net, ya que aquí se ponen todos los buffs, curas y recargas, así que cuidado con lo que se hace.
Cuadro 1: Esta es la opción que dice si el buff va a estar activo o no, una vez añadido también se puede activar o desactivar.
Cuadro 2: Aquí es donde tendremos que poner los nombres de los que quieres que se buffe, para poner varios nombres hay que separarlos con “;”. Yo recomiendo que si se buffa con un profeta no se ponga “nombre1;nombre2;nombre3”, si no que se pongan los buffs individualmente, porque que tire Shield a los 9 miembros de party, después Might y Wind Walk es un poco cantoso, por eso que buffe todo a uno y después pase al siguiente.
Cuadro 3: Parte también muy importante, ya que si se buffa con un WC o OL esto no hace falta, pero con los buffs individuales si, ya que necesita targetear al que buffa.
Cuadro 4: CUIDADO. Aquí es donde se pone la condición del buff/cura, hay un montón, HP, MP, Always y todos los estados perjudiciales. Si pones Major Heal con Trait Always, no va a parar de curar…
Cuadro 5: En esta opción te van a salir todas las skills activas que tiene tu pj, solo tienes que buscar la que quieres, tranquilo, están por orden alfabético.
Cuadro 6: Esta es la opción en la que tenemos que poner el porcentaje del Trait que queremos usar, si es Always esta opción es innecesaria.
Cuadro 7: Aquí es donde tenemos que poner el tiempo en el que se volverá a usar la Skill, en segundos. 20 minutos son 1200 segundos, pero yo recomiendo poner menos para no quedarte sin buffs mientras el Net rebuffa.
Cuadro 8: En este cuadro tenemos que poner si queremos que el Net buffe cuando a nuestro pj le quede menos de la cifra ahí escrita. Esto es útil para si queremos que siempre tenga una reserva de MP para curar o algo así.
Cuadro 9: El botón para Añadir
Cuadro 10: Este botón si no seleccionamos un buff con doble click para editarlo, siempre va a salir en negro.
Cuadro 11: Aquí van a aparecer todos los buffs que hemos hecho en nuestra configuración.
Pestaña Item

Esta opción es para Soulshots/Spiritshots, pociones y demás. Se suele usar para las pociones de CP en PvP.
Cuadro 1: Aquí solo aparecerán los shots, es una opción también bastante nueva que permite no tener que ponerla abajo ya que eso producía que a veces no se activasen.
Cuadro 2: La condición, igual que en buffs
Cuadro 3: Aquí aparecen solo los ítems que están en el inventario normal, ni equipados ni en quest.
Cuadro 4: Porcentaje, igual que en buffs
Cuadro 5: Tiempo de delay, igual que en buffs pero multiplicado por 1,000
Cuadro 6: Las mismas funciones que en la pestaña buffs
Cuadro 7: Aquí aparecerán todos los ítems que tenemos configurados.
Pestaña Combat

En esta pestaña es donde se tiene que centrar cualquier mago, dado que aquí es donde se pondrán las skills que use. También lo pueden usar los warriors si se quiere que esporádicamente use alguna skill para hacer Over-Hit o algo así.
Cuadro 1: Trait, lo mismo de siempre, la condición
Cuadro 2: Aquí es donde hay que poner si se quiere que se haga la skill cuando el target tenga mas o igual de la condición indicada (>=), o menor o igual (<=)
Cuadro 3: En esta opción el porcentaje en el que se quiere que se use
Cuadro 4: Aquí es donde esta la skill.
Cuadro 5: Delay en el que se quiere que se use la skills multiplicado por 1,000
Cuadro 6: El MP mínimo, igual que en Buffs
Cuadro 7: Ya conocemos la función…
Cuadro 8: Aquí aparecen todos las skills configuradas.
Muchas preguntas que me suelen hacer es “¿Cómo hago para poner a pegar a mi pet?” Pues muy fácil, pones como skill el comando attack del pet (la zarpa verde), condición cuando la HP baje del 95% si queréis, para que no tanquee y no lo maten y de delay 1,000 (1 segundo) para que tu pj no se quede pegado al suelo pinchando mil veces a ese comando en un segundo xD
Pestaña Bounding Polygon

En esta pestaña es donde se va a poner la zona de boteo, no es necesario, pero si estamos boteando en Varka Silenos es conveniente ponerlo si no queremos que nuestro pj termine en Ruins of Despair xD
Cuadro 1: Aquí podemos añadir la coordenada de un punto en concreto (dando a /loc se puede saber)
Cuadro 2: En este cuadro saldrán todas las coordenadas que hemos puesto
Cuadro 3: Como dice el nombre de esta opción, es para añadir la localización en la cual nos encontramos.
Cuadro 4: Aquí es donde se pone el rango de la altura, muy útil si por ejemplo queremos botear en Gracia, que hay mucha diferencia de altura. Recomiendo no tocarlo si se quiere botear en catas, ya que puedes targetear a los mobs de encima
Cuadro 5: En esta opción se puede hacer la caja o zona de boteo de una forma mas sencilla. Se puede hacer desde un triangulo a un circulo, 3 Sides triangulo, 360 un circulo. Radius es la distancia desde el centro al punto mas cercano de la zona exterior de la zona de boteo. Y Offset es si se quiere que se salga un poco del rango, porque siempre hay mobs que se pueden quedar justo al limite.
Pestaña Do Not

Cuadro 1 y 2: Aquí es donde deberemos poner las IDs de los Items/NPCs. ¿Cómo conseguirlas? Pues en l2jdb aparecen al lado del nombre, o en PmFun aparece en la url (http://lineage.pmfun.com/item/57/adena.html).
Cuadro 3: Aquí aparecerán los Items o NPCs que no queremos coger/atacar. Antes he explicado las pestañas de Items y de NPCs, pues ahí si pinchamos con el segundo botón y damos a Add to Do Not List aparecerán aquí.
Cuadro 4 y 5: Estas opciones son muy útiles y muy nuevas, antes para que no atacase a Raids tenias que estar poniendo las IDs, ahora ya no. Las otras opciones son para que solo ataque o pickee esas IDs, de mucha utilidad si queremos que solo coja vitality herbs o que solo ataque a un quest monster.
Pestaña Sounds Alerts

En esta opción es donde podremos poner las alarmas para que la china grite y nos avise
Cuadro 1: Marcando esto sonara la alarma cuando hay algún tipo de war cerca. 1 es declarada, -1 bajo ataque y 2 declarada y aceptada.
Cuadro 2: Aquí es cuando habla alguien, te Wispean o te hablan por Friend Chat.
Cuadro 3: Cuando el HP/MP/CP bajan de la cifra puesta
Cuadro 4: En esta opción podemos poner un clan, GMs por ejemplo, o un player, algún cabroncete que siempre reporte a la gente.
La forma de cambiar ese sonido tan odiable que tiene el Net para la alarma es crear un archivo .wav con algún programa de edición de video/sonido y sustituirlo por el archivo que hay dentro de la carpeta Sounds, ese archivo de audio se ha de llamar alarm.wav
Pestaña de Logout
Son las mismas opciones que en Sound Alerts, pero en vez de sonar, desloguea
Dicho esto, ya podéis empezar a botear. Tened cuidado porque si no sois cautelosos y no os escondéis bien, os pueden pillar.
Pido por favor, que si vais a copiar esta guía, siempre podéis poner el nombre del autor, ya que es un trabajo de edición propia y no cuesta nada ponerlo ;)
L2Net ha sido desarrollado por la gente de Insane Gamers (http://l2net.insane-gamers.com)
Y esta guía ha sido hecha por AwG para poder evitar así tener que explicárselo a cada persona que me pide que le enseñe a botear…
Última edición por AwG el Sáb Mar 26, 2011 7:13 pm, editado 3 veces